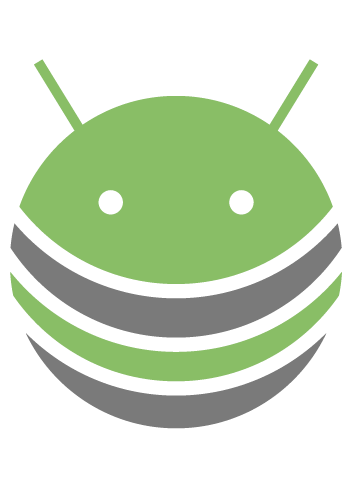Over het Android besturingssysteem
Android is een open source mobiel besturingssysteem, uitgebracht door Google. Verschillende smartphonemerken maken gebruik van dit mobiel besturingssysteem Neem maar een Samsung, Huawei, Xiaomi en vele andere merken. Chromebook is een laptop die draait op Chrome OS, ook een besturingssysteem van Google.
Android synchroniseren met Chromebook
Waarom zou je Android synchroniseren met Chromebook? Omdat je dan dezelfde informatie op al je apparaten ziet staan. Je kiest zelf welke informatie je synchroniseert. Je telefoon koppelen kan al tijdens de installatie van Chromebook. Ook op een later moment heb je hier de mogelijkheid toe. Daarnaast kun je op elk gewenst moment de telefoon meer ontkoppelen. Let op: koppelen of synchroniseren zijn twee aparte dingen.
Handleiding Android smartphone en Chromebook koppelen
We beginnen met het koppelen van de Android smartphone aan de Chromebook laptop. Dit is handig, want met je Android toestel kun je het Chromebook scherm ontgrendelen. Ook verzend en ontvang je via je Chromebook sms’jes op/ van je smartphone.
Het beste is om de koppeling al tijdens de installatie van je Chromebook te doen. Begin met de eerste keer instellen van de laptop. Vervolgens doorloop je de volgende stappen:
- Selecteer accepteren en doorgaan
- Klik op gereed
Je ontvangt nu een bevestiging op de smartphone. Komt deze bevestiging niet binnen, dan ligt het waarschijnlijk aan de internetverbinding op je Chromebook. Het koppelen gaat dan langzamer.
Android smartphone op een later moment koppelen
Niet iedereen denkt eraan om bij de installatie van Chromebook zijn Android smartphone te koppelen. Gelukkig kun je dit altijd op een later moment alsnog doen. Zo doe je dat:
- Klik in de rechtop benedenhoek op je Chromebook op de tijd
- Klik op het tandwiel pictogram (instellingen)
- Selecteer je smartphone (te vinden onder verbonden apparaten)
- Schakel functies uit (alle of afzonderlijke functies)
Chromebook ontgrendelen met smartphone: zo werkt dat
Vind je het ook zo vervelend om steeds weer je wachtwoord op Chromebook in te moeten typen? Met de functie Smart lock ontgrendel je middels je smartphone. Het is hierbij belangrijk dat de smartphone zich binnen 30 meter van Chromebook bevindt. Deze functie werkt middels Bluetooth, dus dat moet ook aanstaan. Zo werkt het ontgrendelen via Smart lock:
- Ontgrendel het scherm van je Android smartphone
- Open de klep van Chromebook
- Chromebook herkent je en het sloticoontje wordt groen
- Klik op je profielfoto
Je Chromebook is nu ontgrendeld. Wanneer het slotje geelgekleurd blijft dan kan Chromebook geen verbinding maken met de smartphone. Blijft het probleem zich voordoen? Ontgrendel dan door het invoeren van je wachtwoord. Probeer het daarna opnieuw, waarbij je eerst het scherm van je smartphone ontgrendelt.
Android synchroniseren met Chromebook
Dan is er ook nog de functie Android synchroniseren met Chromebook. Je ziet dan bepaalde informatie op zowel je Chromebook als Android smartphone. Het gaat bijvoorbeeld om instellingen en voorkeuren, wachtwoorden, bladwijzers en geschiedenis. Je bepaalt zelf welke informatie je synchroniseert. Zo werkt het synchroniseren:
- Open de Google Chrome app op je Android smartphone
- Tik rechts van de adresbalk op instellingen (3 puntjes)
- Selecteer je accountnaam
- Tik op synchroniseren
- Schakel de optie alles synchroniseren uit
Tijdens de overdracht van de gegevens worden deze versleuteld. Het is ook mogelijk om Google de gegevens niet te laten lezen. Hierbij maak je gebruik van een wachtwoordzin binnen Google Cloud.
Tip: de beste Chromebook aanbiedingen
Synchronisatie weer uitschakelen
Het kan dat je problemen ervaart met synchronisatie, of dit om een andere reden wilt uitschakelen. Lees hieronder hoe je het synchroniseren ongedaan maakt:
- Open de Google Chrome app op je Android
- Ga rechts van de adresbalk naar instellingen (3 puntjes)
- Selecteer je accountnaam
- Tik op synchroniseren
- Kies nu voor het uitschakelen van synchroniseren
- Open de instellingen app
- Tik op apps en meldingen
- Tip op Chrome
- Tik op gedwongen stoppen
- Selecteer ok
Je hebt synchroniseren nu uitgeschakeld (gestopt). Opnieuw inschakelen gaat via de eerdergenoemde stappen. Gebruik deze hele cyclus wanneer er problemen zijn met synchroniseren (uitschakelen en weer inschakelen).