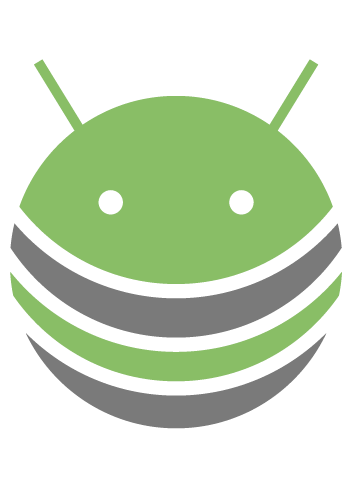Dit kun je met een schermafbeelding
Ben je al bekend met het maken van screenshots? Een andere benaming is schermafbeelding of schermafdruk. Met een screenshot leg je vast wat er op dat moment op je scherm zichtbaar is. Dit is erg handig, omdat je deze informatie gemakkelijk met anderen deelt. In sommige gevallen is het zelfs belangrijk om deze informatie op te slaan, bijvoorbeeld als bewijs.
Tip: Losse smartphones - prijzen vergelijken
Bekijk ook: Abonnementen met smartphone vergelijken
Handleiding screenshot Xiaomi smartphone
Benieuwd hoe je een screenshot met je Xiaomi smartphone maakt? Kies voor de vertrouwde methode of ga voor één van de nieuwere methodes. Afhankelijk van je toestel (het model) werkt niet elke methode. Eén ding is zeker: met methode 1 kun je altijd uit de voeten, welk model je ook hebt.
Screenshot Xiaomi: methode 1
Deze manier van screenshots maken werkt op nagenoeg elk Android toestel. Het maakt dus niet uit of je een Xiaomi, Samsung, Nokia of andere Android smartphone hebt. Zo maak je eenvoudig een schermafbeelding:
- Druk tegelijkertijd de powerknop en de volume-omlaag knop in
- Het scherm flitst kort
Na het maken van een succesvolle screenshot verschijnt deze enkele seconden in de rechterbovenhoek of rechteronderhoek van het scherm. Tik hierop om de schermafbeelding direct te openen. Doe je niets, dan verdwijnt de miniatuurweergave vanzelf.
Screenshot via het meldingenvenster
Het meldingenvenster vind je bovenaan het scherm van je Xiaomi smartphone. Activeer dit venster door van boven naar beneden te vegen. Zoek in het snelmenu naar de optie screenshot. Deze staat in veel gevallen onder je mobiele data icoon. Tik op screenshot: je toestel maakt direct een schermafbeelding. Zorg er uiteraard wel voor dat de app of website openstaat waarvan je een schermafbeelding wilt maken.
Schermafbeelding met drie vingers
Ben je al bekend met het palmbewegings gebaar? Dit is een bewegingsgebaar dat je vooral bij Samsung toestellen tegenkomt. Huawei heeft een vergelijkbare functie: knokkelgebaar. Op een Xiaomi smartphone gebruik je drie vingers om een screenshot te maken:
- Open het scherm waarvan je een schermafdruk wilt maken
- Veeg met drie vingers over het scherm naar beneden
- Het scherm van je toestel flitst kort
Ook nu weer zie je in de rechterbovenhoek (of rechtsonder) een miniatuurweergave van de screenshot verschijnen. Wil je misschien een snelkoppeling aan deze screenshotfunctie toewijzen? Dat kan, bijvoorbeeld door de startknop lang in te drukken. Wanneer je deze functie aan de startknop toevoegt, gaat een voorgaande snelkoppeling (functie) verloren.
Quick Ball navigatie
Xiaomi is voorzien van Quick Ball navigatie. Tenminste, dit geldt alleen voor de nieuwere toestellen (vanaf 2018). Met de Quick Ball navigatie vind je veel gebruikte acties zoals home, recent menu en andere opties. Je kunt het maken van een screenshot aan deze navigatie toevoegen. Dit doe je volgens onderstaand stappenplan:
- Open de instellingen op je smartphone
- Ga naar extra instellingen
- Kies voor Quick Ball
- Zet de schakelaar bij Quick Ball aan
- Tik aan de rechterkant van je scherm op het Quick Ball menu
- Tik op het screenshot pictogram (schaar)
Op deze manier maak je direct een screenshot vanuit de Quick Ball navigatie.
Scroll screenshot maken
Soms wil je veel meer vastleggen maar moet je hiervoor scrollen. Met een scroll screenshot maak je een grotere schermafbeelding. Dit kan met verschillende Xiaomi modellen. Let op: een scroll screenshot werkt niet op verouderde toestellen.
- Open het scherm waarvan je een afbeelding wilt vastleggen
- Gebruik een van bovenstaande screenshot methoden
- Tik op de miniatuurweergave van de schermafbeelding (vaak rechtsboven)
- Tik op de schuif optie (eerste optie onderaan)
- Tik op gereed wanneer je voldoende hebt vastgelegd
Het is belangrijk om altijd iets verder te scrollen dan je vast wilt leggen. Dit komt omdat het scrollen vrij snel gaat, waardoor je mogelijk iets mist. Beter achteraf bijsnijden dan dat er te weinig op te schermafbeelding staat.
Screenshot bewerken en delen
Bewerk een Xiaomi screenshot en deel deze met vrienden of bekenden. Het bewerken doe je door op de miniatuurweergaven te tikken. Wacht je hier te lang mee, dan verdwijnt de miniatuurweergave. Ga naar de map afbeeldingen en kijk onder screenshots (schermafbeeldingen). Open de gewenste screenshot en tik op bewerken. Voeg extra tekst of een afbeelding toe, teken er zelf iets bij of snijd de afbeelding naar het gewenste formaat.
Een screenshot delen doe je via het deel icoon. Tik hierop en kies uit e-mail, WhatsApp, Facebook of andere opties.
Schermafdruk Xiaomi lukt niet
Je wilt een Xiaomi screenshot maken maar dit werkt niet. Wat gaat er mis? Controleer ten eerste de resterende levensduur van de batterij. Het is belangrijk dat de batterij voor minimaal 50% opgeladen is. Leg je Xiaomi telefoon eventueel aan de oplader.
Het kan dat je de power- en volume omlaag knop (methode 1) niet tegelijkertijd indrukt. Hierdoor sluit het scherm zich af of gaat je telefoon in de slaapstand. Activeer het scherm en probeer het opnieuw. Gebruik je een van de andere methoden? Je model smartphone moet dit ondersteunen. Bovendien is het belangrijk dat je de stappen goed doorloopt.
Mocht het maken van een schermafbeelding nog steeds niet lukken, neem dan contact op met je provider of een Xiaomi service centrum.